PlotExtractor Tutorial
The Plot Extractor program is used to extract plot data from a TIFF image of a plot or series of plots. The data is saved in .csv (“comma-separated values”) format readable by Mathematica, Excel, and other programs.
Data Set
Two example plots are included with the program once it has been installed. plot1.tif contains a plot of particle scattering energies. plot2.tif contains a plot of electron scattering intensity. To use this on your own plot, copy a tiff-format image file to the PlotExtractor executable directory.
Recommended Analysis Procedure
- Loading an image:
- For this example, select “plot2.tif” in the whichImage menu.
- Defining the axes:
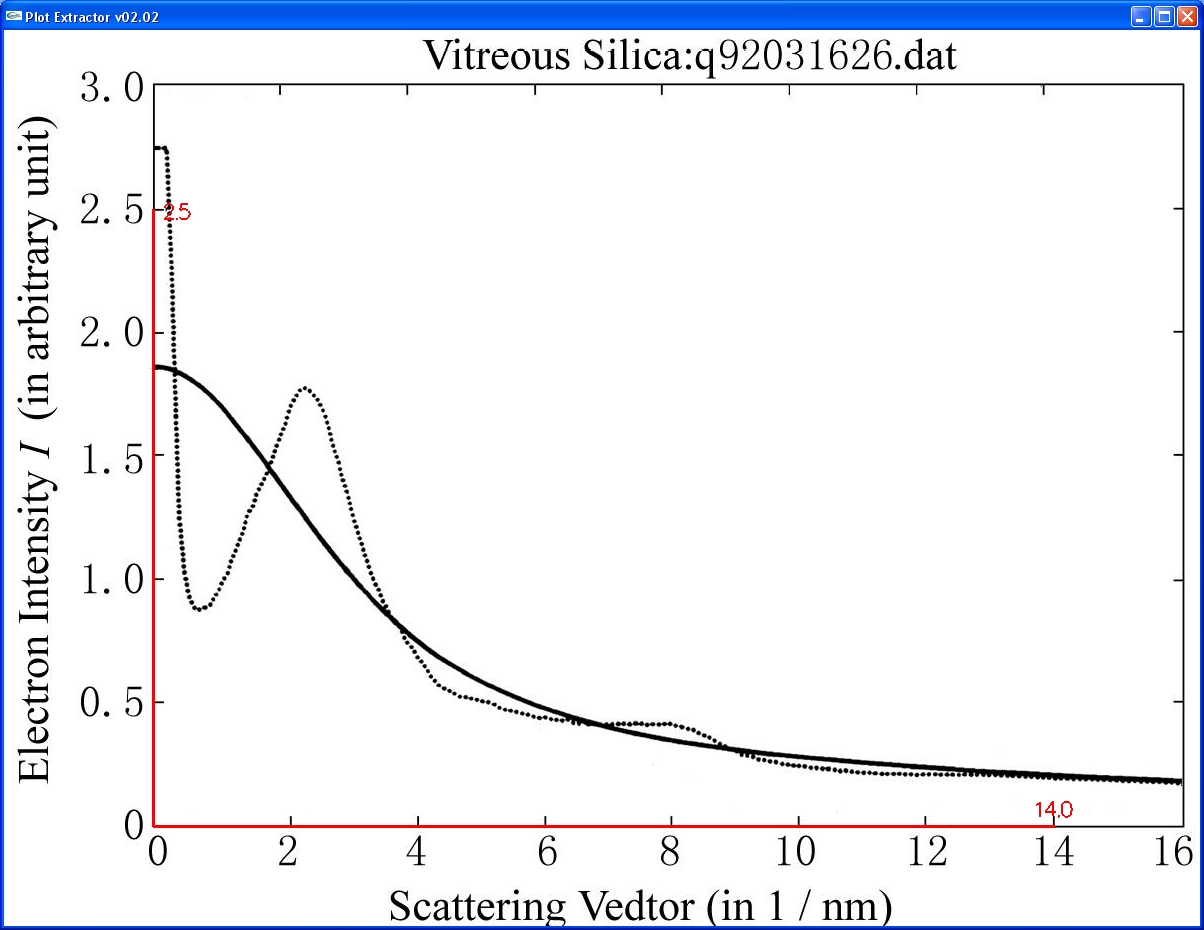
After defining axes - In the whichTool menu, select the “Axis” tool.
- Set the axisWidth slider to 3.
- Using the mouse, click and hold near the origin of the red axis. Drag the red axes around until they align with the plot axes.
- Click on the end of the horizontal red axis and stretch it out to the tick mark for 14 on the plot. Similarly, stretch the vertical axis out to the tick mark for 2.5.
- Click on the value below axisXValue and enter 14 in the dialog. Do the same for axisYValue and enter 2.5.
- Set the region of interest:
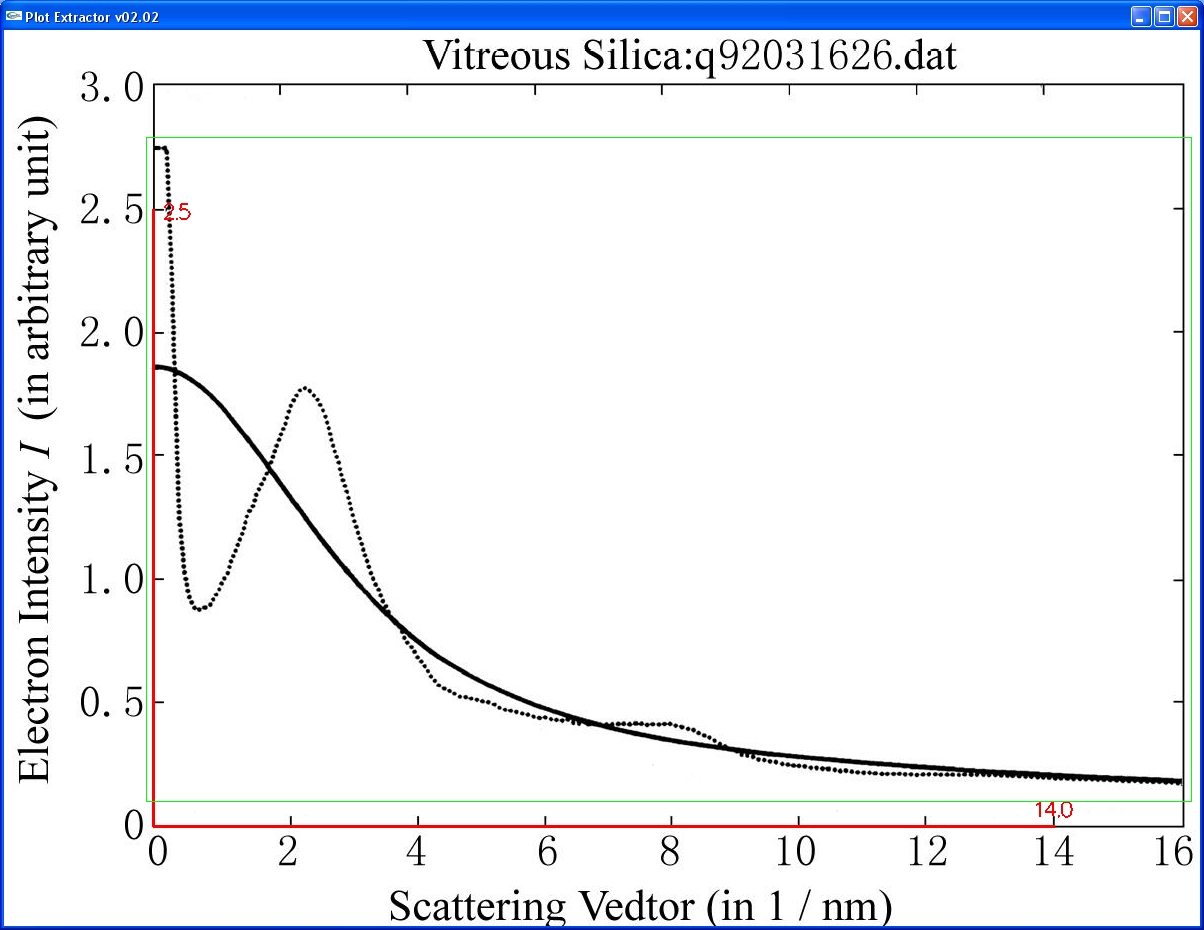
After choosing a region of interest - In the whichTool menu, select the “ROI” tool.
- Using the mouse, click and drag a box that encompasses both traces.
- Erase unwanted data:

After erasing - Using the mouse, click and drag the erase tool, which appears as a square, around the plot window, erasing anything inside the ROI window that is not the plot. In this example, erase the axes and the dotted-line trace. You can un-check the showAxis box to hide the red axes.
- You can set the size of the eraser with the eraserWidth slider. It is recommended that you start with a small eraser size, such as 5, to erase the dotted trace where it intersects the solid trace. Then, set the eraser size to a large value, such as 30, to erase the things that are not close to the solid trace.
- If you mess up, click the resetImage checkbox. This will undo any erasing you’ve done.
- Extract the plot data:
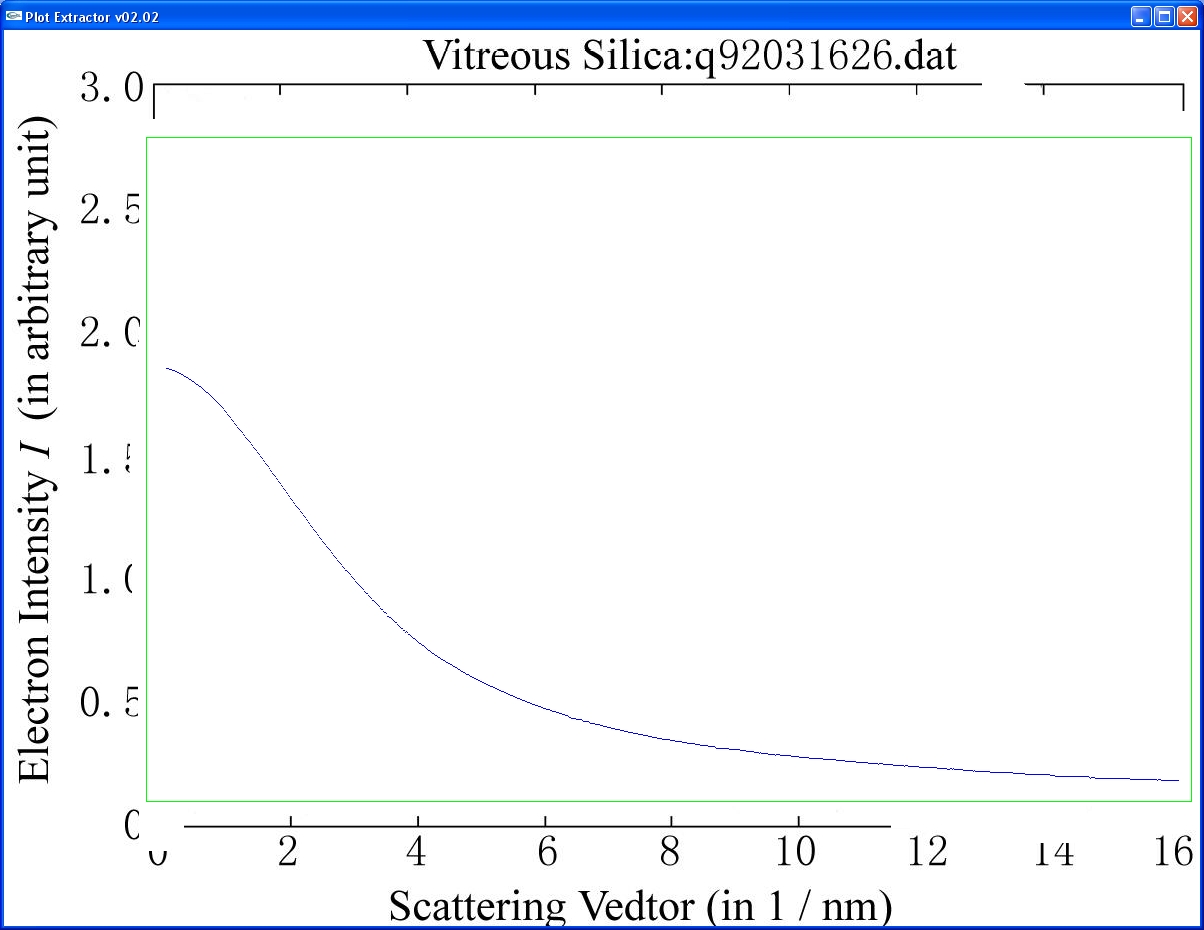
Extracted plot values - Verify that the value of whichPlotNumber is 1.
- Click the extractPlot box. The plot window will now display blue dots for the extracted points. The values of the points will be saved in file plot2_plot1.csv.